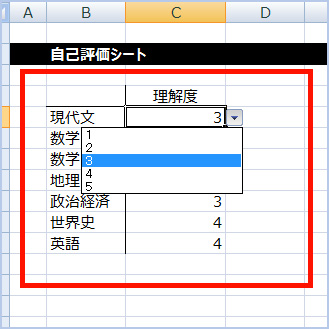Excelで日付の記入を行なった際に、曜日の記入をしてあげるだけで、見やすさが倍増します。誰かにファイルを共有する時はこんな心遣いが最も大切です。
今日は、よく使う曜日表示の関数、WEEKDAY関数と、曜日を自動入力する最も簡単な方法についてご紹介します。
[Sponsored Link]
■ 入力した日付から曜日を自動表示させる
今回はあらかじめB列に日付を記載している状態で、C列に曜日を自動表示させたいと思います。使う関数はWEEKDAY関数です▼▼
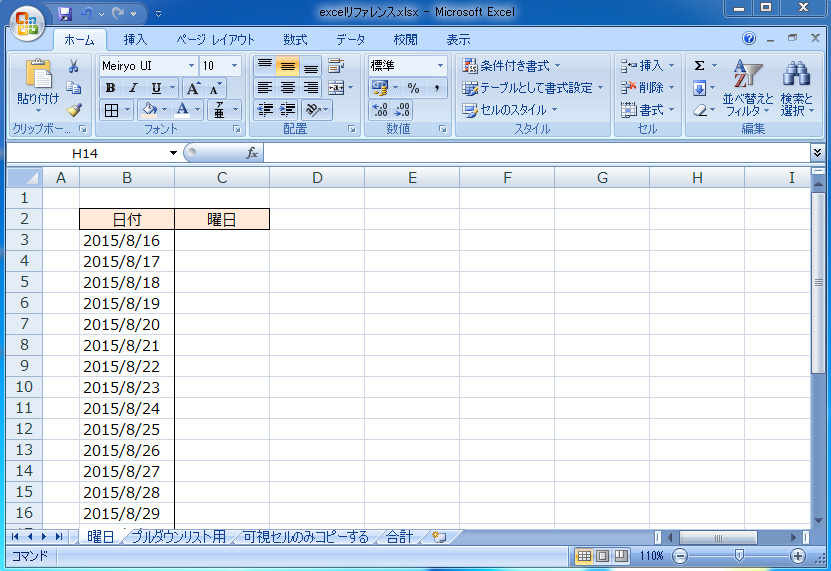
WEEKDAY関数は
=WEEKDAY(シリアル値,種類) となりますので
C3セルに
=WEEKDAY(B3,1)と記入する事で、B3セルの日付をC3セルに曜日として表示しろって事になります。
また、種類については =WEEKDAY(B3) の様に省略する事が可能ですが、設定して事でIF関数などと組み合わせることで分岐条件を与えることが可能です。
説明が長くなるので割愛しますが、WEEKDAY関数にはシリアル値と種類があるんだ!ってことは覚えておきましょう▼▼
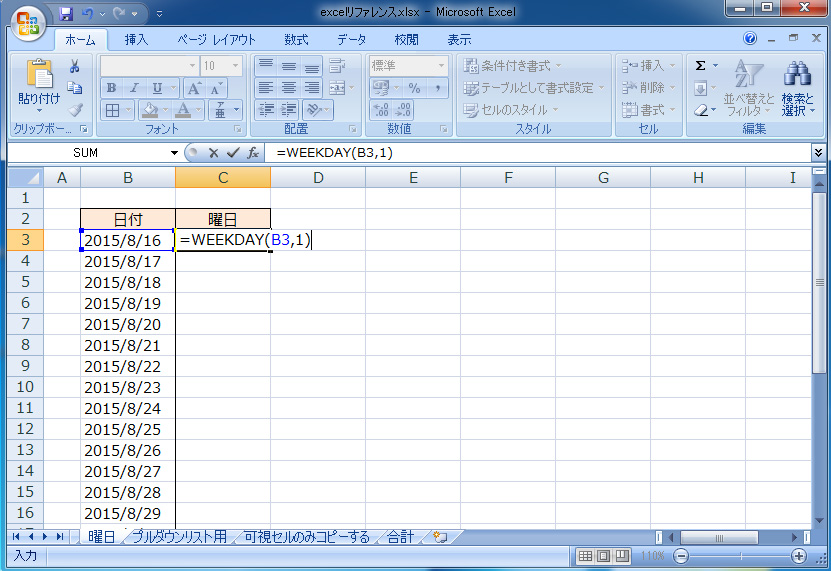
関数を入れると曜日ではなく、数字が表示されている思いますが、一旦これらをオートフィルして、曜日の欄に値を入れ込んでしまいます▼▼
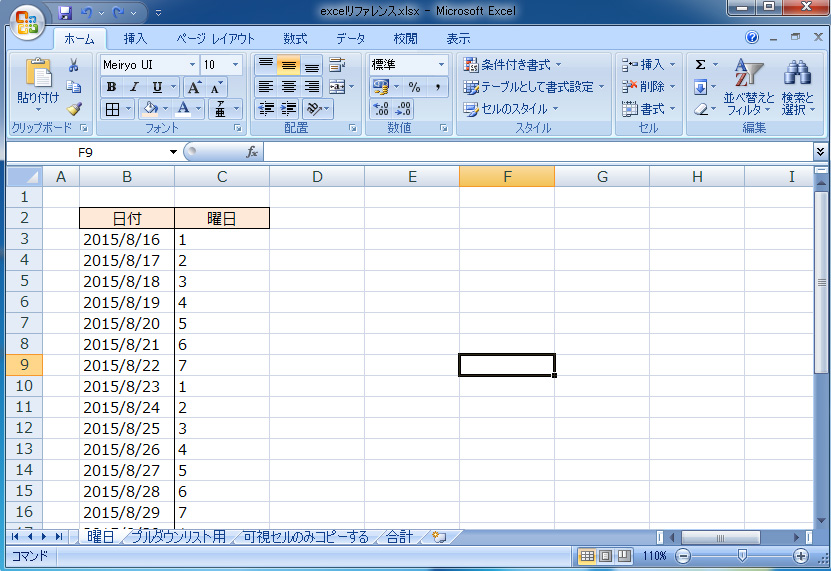
次に、右クリック>セルの書式設定から▼▼
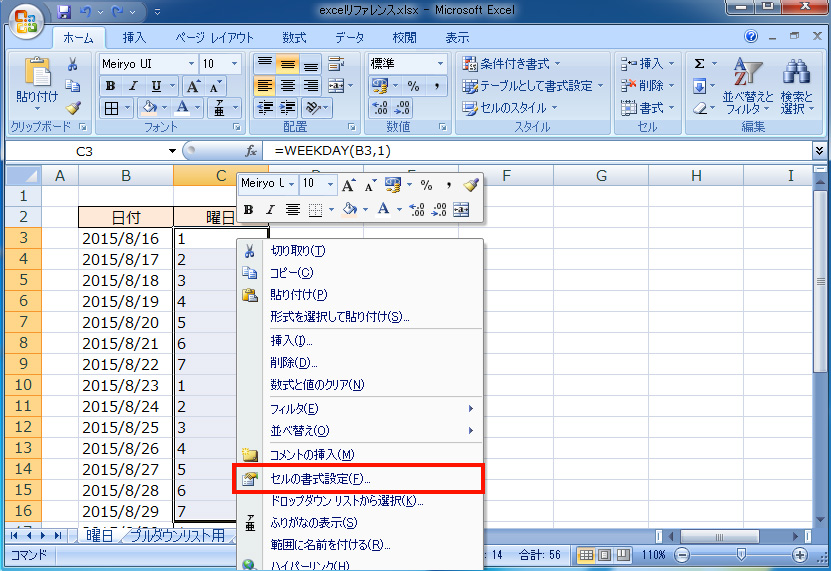
ユーザー設定に進み、種類の欄にaaaaと記載します。▼▼
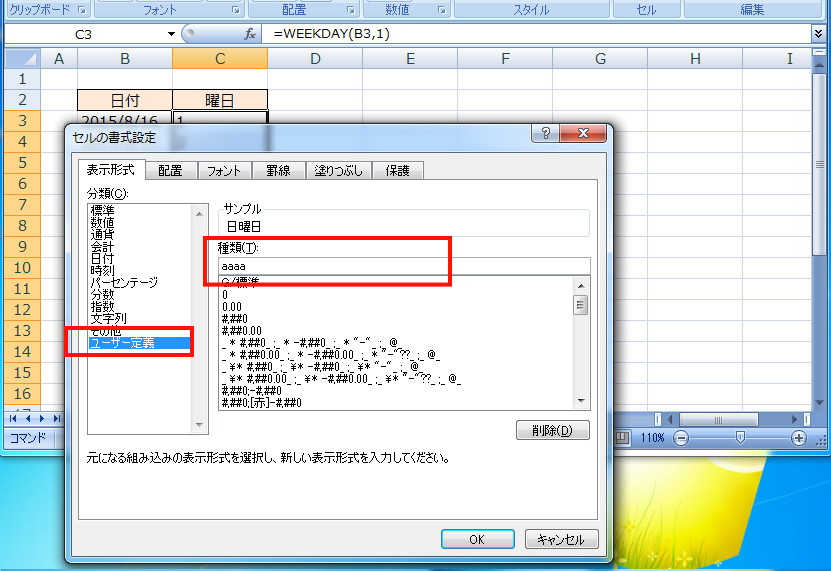
曜日が無事に表示されました▼▼
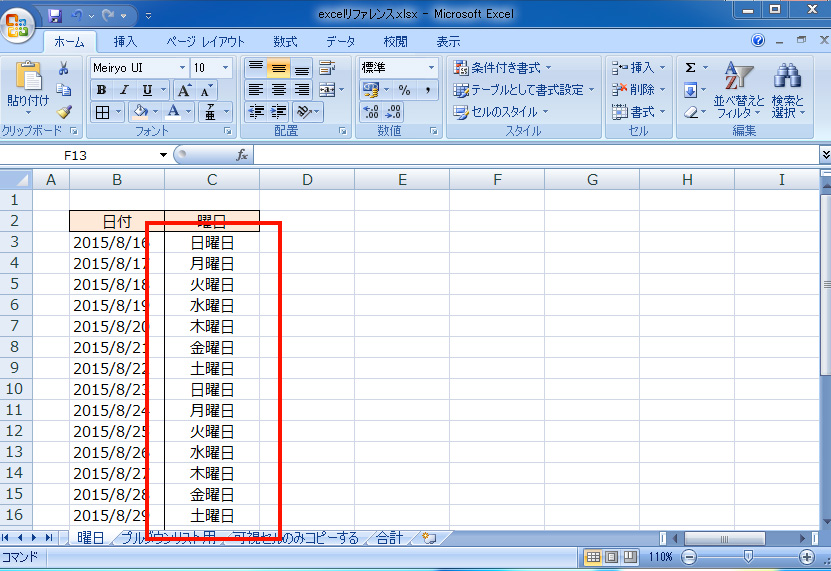
aaaaってなんぞや?って初めは思いますがExcelの取り決めみたいなものですので、深く考えなくてもOKです。
aaaaと記入した部分を以下の様に変えることで表示形式が変更出来ます。
・aaaa > 日曜日
・aaa > 日
・dddd > Sunday
・ddd > Sun
■ 同じセルに日付と曜日を表示する
別のセルに曜日を表示させるのではなくて、同じセル内に日付と曜日を表示された場合があります。例えば以下の様な表示です
例: 2015/8/16(日)
この場合は日付を入力したセルの書式設定を変えてあげればOKなのですが、日付の欄にはそれらしい項目がないので、ユーザー定義をしてあげる必要があります▼▼

書式設定>種類と進み、以下の様に設定します▼▼
yyyy/m/d(aaa)

すると以下の様に表示がされました▼▼
2015/8/16(日)
同じセル内に記入する場合はaaaを()で囲んであげることで、見やすさがUPしますね。
曜日の入力は良く利用するので理解しておきましょう。