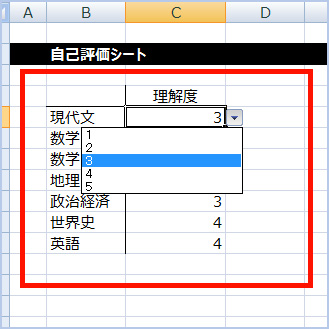
エクセルの中で度々使う機能の一つにプルダウンリスト(又はドロップダウンメニュー)と言う機能がある。業務で使うことも多いと思うので是非覚えて活用しよう。
また今回は、リストの値の取得元を別シートから取得する方法もご紹介する。Excelのバージョン2007と20010以降では操作が異なるので今日はその辺も詳しく解説します。
[Sponsored Link]
■ プルダウンリストってどんなの?
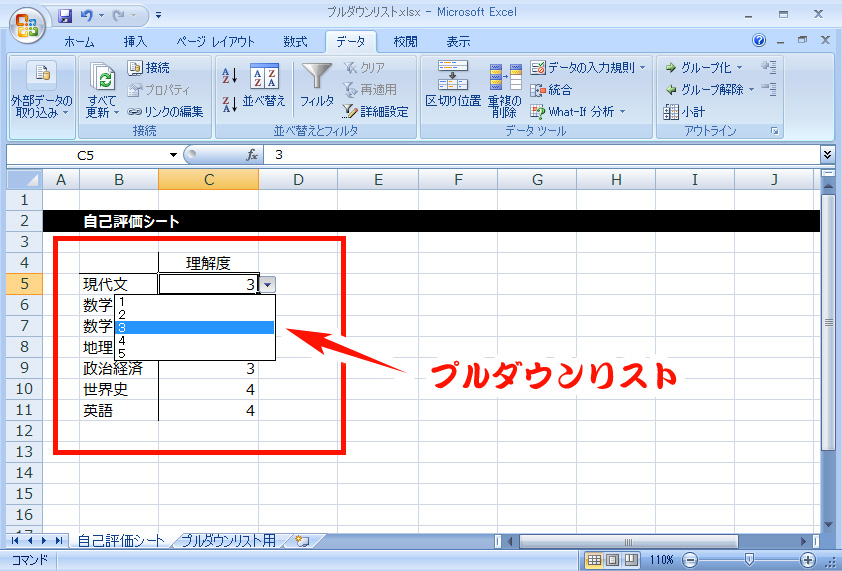
上記の様なExcelファイルを見たことはありますか?
今回のケースでは学校の生徒に対して、それぞれの教科の理解度を5段階評価(1〜5)で入力をして欲しいと仮定してます。
このような数字や単語をあらかじめリストとして選択できるようにする事で打ち間違いの防止やユーザビリティの向上に繋がります。
それでは早速作ってみましょう。
■ 事前準備編
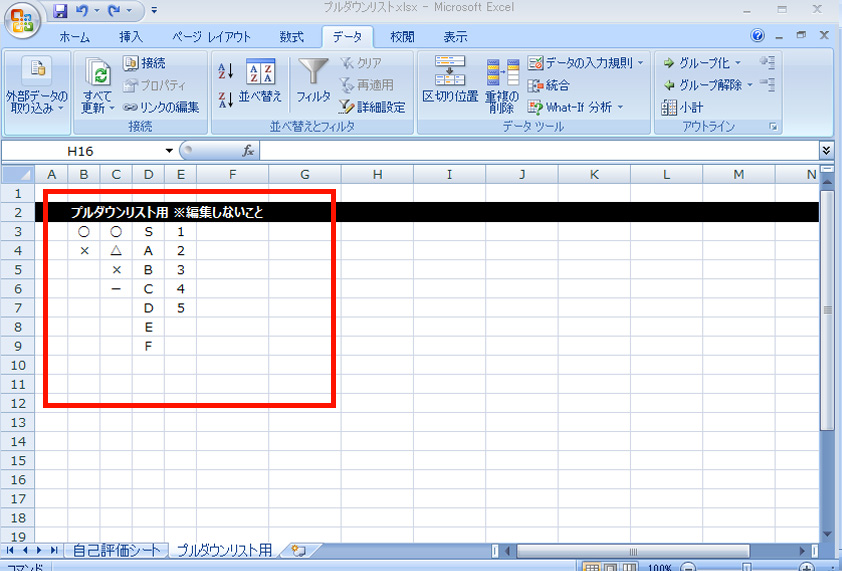
まずは2つのシートを作成します。
シート1 = 自己評価シート
シート2 = プルダウン用シート
としてください。リストに表示する値(今回は1〜5)は同じシートからも取得できますが、間違って消したり、編集したりしてしまう事が多いので別シートにする方がおすすめです。
上記の図の様な形式で構いませんので、プルダウン用の値をいくつか作っておきましょう。
◯と☓のような値を作っておくと、例えば忘年会の出欠席などに使えますね。
■ プルダウンリストを作成する
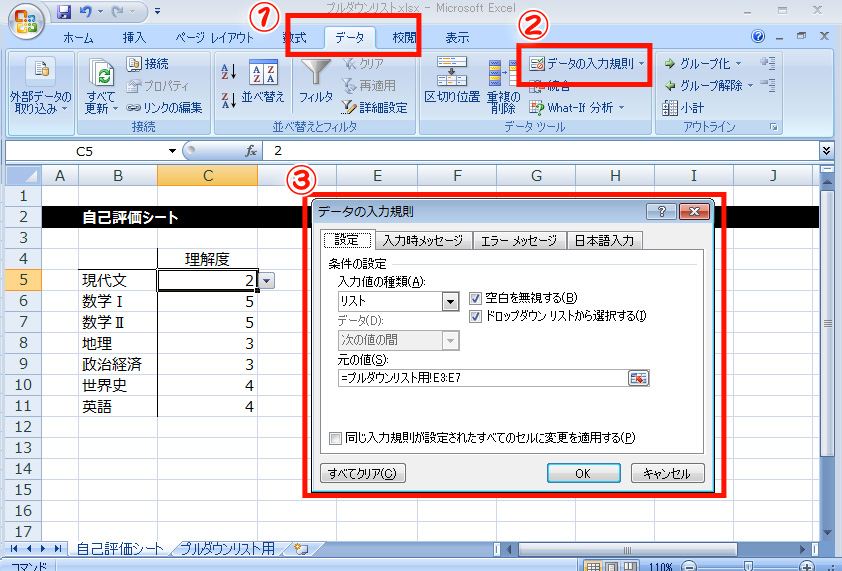
それでは早速プルダウンリストを作ります。操作は主に3ステップです。
① プルダウンを表示させたいセルを選択した後、エクセルの上部リボンメニューのタブから「データ」を選択します。
② 表示されたメニューの中から「データの入力規則」を選択します。
③ 入力の規則ウインドウが現れますので、設定の欄を下記のような形式で編集します。
・入力値の種類(A); リスト
・ドロップダウンリストから選択にチェックを入れる
・元の値(S);プルダウン用シートの値(1〜5と記入してあるセル)をドラッグして選択します。
自己評価シートに戻ると、プルダウンが完成しているハズです。簡単ですね。
■ セルの範囲を自動選択したい
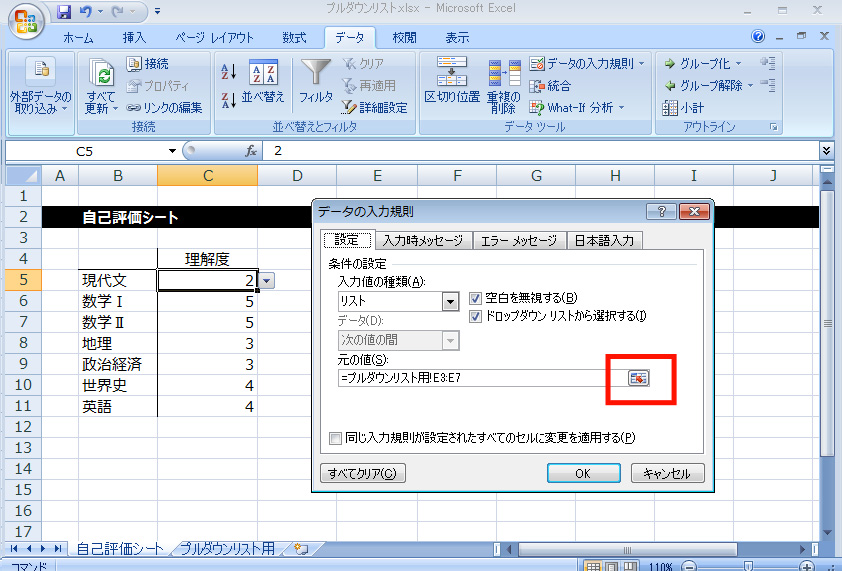
上記図のボタンを押すと、取得したいセルの値をドラッグする事でデータの位置が自動取得できます↓↓

便利な機能なので覚えておきましょう。
■ Excel 2007で別シートの選択が出来ない
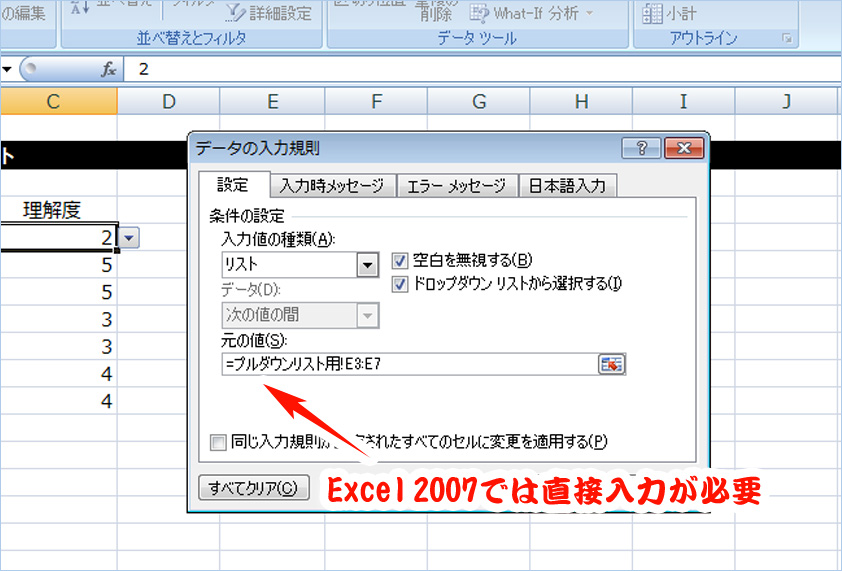
実はMicrosoftの仕様で、Excel2007では別シートからの値の自動取得は出来ません(2010年以降は可能)。少々面倒ですが、別シートにある値の位置を直接入力する事でこの問題は解決できます。
元の値(S);
=シート名!セルの位置 になるので
=プルダウンリスト用!E3:E7
の様な形で入力すればOKです(正直面倒くさいですが。。)
■ その他 覚えておくと役立つトピック
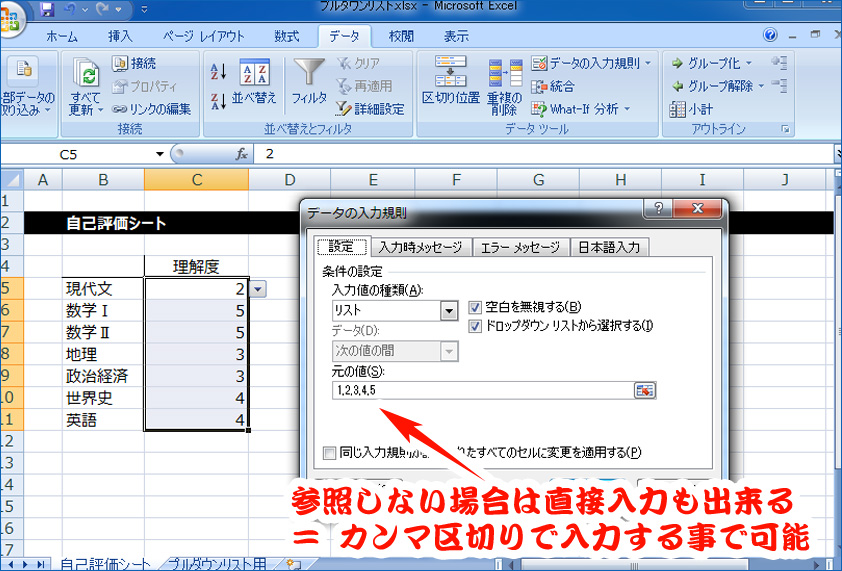
基本的には別シートから参照したり、同じシートのどこかにプルダウンとして表示させたい値を用意しておくのが好ましいですが、簡易的なファイルで、例えばマルバツしか使わないあ場合もありますよね。
余計なシートや行を使用すると、かえって紛らわしいので、そういった場合は上記の図のように直接入力する事も可能です。
ポイントとしては
・参照しないので = は不要
・値と値の間はカンマ区切りにする
また、今回は値(1〜5)としてますが、漢字でも記号でもなんでもOKです。
プルダウンリスト、是非活用してくださいまし。





