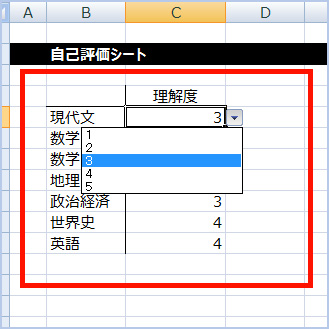Excelのワークシートで列や行の非表示を行なっている際に、非表示部分の行や列をまたがって可視セルのみをコピーをしたいケースがある。
ところが通常のExcelの仕様では非表示の行や列は関係なく選択した領域はコピーされてしまうので、今回紹介するショートカットキーが役に立つ。
[Sponsored Link]
■ 可視セルのみをコピーする
まずは下記Excelファイルをみて頂きたい。今回2行目から6行目が非表示になっている列があるのだが、これを除外して可視セルのみをコピーしたい。

整理するとコピーしたいのは
・1行目のA列〜F列
・7行目から15行目までのA列〜F列
である。
■ ショートカットキー「Alt+;(セミコロン)」を押した後「Control+C」を押せば可視セルのみをコピー出来る。
答えを先に書いてしまいましたが、結論ショートカットキーで可能です。(リボンメニューからも出来ますが操作が3STEPぐらいあり面倒なのでショートカットキーを覚えましょう)
まずは普通にコピーするとどんな感じになるのかおさらいです↓↓

次にショートカットキーを使って「可視セルのみをコピー」した状態です↓

コピーした領域を表す「点線の位置」に注目してほしいのですが
前者は
・1行目から15行目までのA列〜F列 を選択。(全選択)
後者は
・1行目のA列〜F列
・7行目から15行目からのA列〜F列 を別々に選択(非表示の列を除外してコピー)
している事がわかります↓↓

■ 詳しく解説
それでは詳しく解説します。まずは通常どおり、コピーしたい領域をドラッグして選択します。ここまでは通常の操作と一緒ですね。↓↓

次にショートカットキーで「Alt+;(セミコロン)」を押します。すると選択領域の太枠が消え、水色背景だけになります。一見変わりがないみたいですが、これで可視セルのみの選択ができています↓↓

これで可視セルのみの選択は出来ているので、続けてクリップボードにコピーをします(Control+C)
すると
・1行目のA列〜F列
・7行目から16行目からのA列〜F列
を別々に選択できている事が確認できます。可視セルが選択出来ているか確かめる方法は、冒頭で説明した点線の位置に注目してくださいね↓↓

きちんと可視セルのみをコピー出来ているか確認をしたいので、他のシート(すべての行や列が表示されているシート)に移って貼り付け(Control+V)をしてみましょう。
可視セルのみが貼り付け出来ていることを確認できました↓↓

■ Macの場合
Mac版オフィスの場合はちょっとやり方が違います。統一してよ。。(・。・;
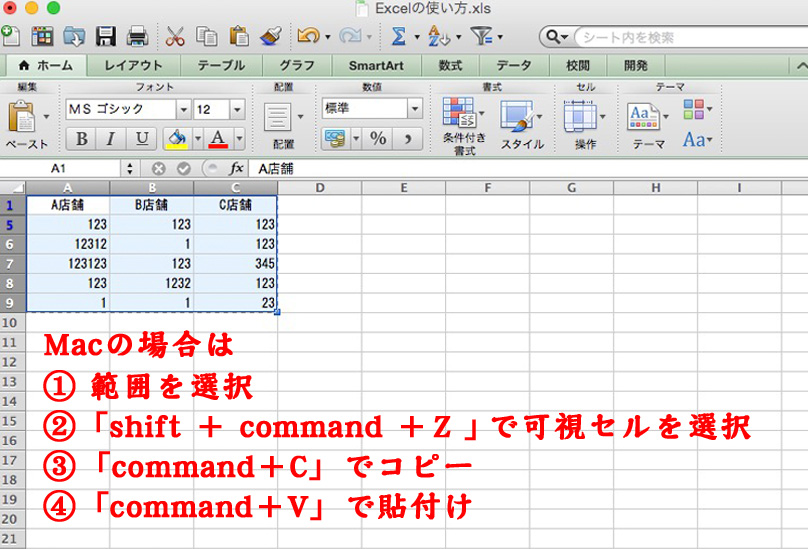
・Windows → 「Alt+;(セミコロン)」の部分を
・Mac → 「shift + command + Z」
とすればOKです。
WindowsとMacのショートカットはControlをCommandに置き換えれば大抵は解決するのですが、まれに今回のように複数のキーが必要だったり、キーそのモノが違かったりしますので注意が必要です(涙)
■ 補足
フィルター機能でフィルタリングした領域の場合は?と言うご質問を頂きますが、フィルターをかけている状態でコピーを行なった場合、通常のコピーで可視セルのみが選択されます。
つまりフィルターをかけた状態では特別な操作などなくても可視セルのみをコピーする事が可能です。
よく使う機能ですので覚えておきましょう、それではまた。